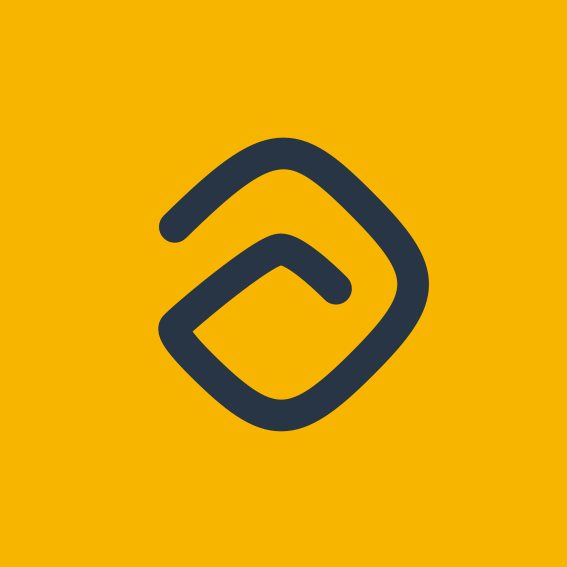Task details
Learn how to view the task details
krenare
Last Update 4 tahun yang lalu
On task box, whether it is on task list view or kanban view, you can find all actions related to task.
Quick actions
Sharing and copying are the two options found on the header of the task box. To copy the task URL click on the task number icon in the top-left corner of the task. URL is a shortcut to opening task details and its main purpose is to share the task with your colleagues or teammates. Click on the copy task icon on the top-right corner of the task, to copy the task description.
Description
This is the task body, the task itself, the title and description of the task in one paragraph. Tags on task descriptions are clickable and are a fast way of filtering tasks. Clicking on a task number within the task description, opens the task and hence is used to show the parent-child relation. A task containing a task number in the description means it is a child of that given task.
Attachments
If a task has files attached to it, they are shown on the task footer, right below the task description. A thumbnail of the file is shown or a preview if the file is an image or video, file name, type, and size for each attachment. By clicking on the attachment, a popup is shown to better view the attachment, or if the attachment is not an image or video, it is opened in a new tab. Only certain types of attachments can be upload to the task.
Edit inline
By clicking on any part of task description (except tags), inline edit mode of task is activated, where you can edit task, edit attachments and save by pressing Enter or clicking out.
Options
Clicking the rightmost icon in the task box opens task dropdown options from where you can choose to Open task to view the task in detail, Edit task, History for a detailed timeline of changes made to the task, Close task, and Delete task.
Open task
Click the Open option in task dropdown options to open the task details popup. Task details popup contains the task description which can be edited and changed inline as mention above, and most of its options from the task list view or kanban view. You can add subtasks to the task from the create task box, created subtasks will inherit all task tags. You can also view all the task subtasks and perform all actions as in the task list view.
Edit task
Click on Edit option of task dropdown options to active inline edit mode of task as mentioned above.
History
To view a detailed timeline of changes made to the task, click on the History option in the task dropdown options. The opened popup shows the changes in a descending order based on the date. A history of task description changes, actions like created, closed, and deleted, task assignment, and priority changes.
Close task
If you have finished working with a task, consider it done, or simply want to remove it from dashboard and task list, and move it to archive view, then closing a task is the right action.
To close a task, follow the steps below:
- Click the Close option in task dropdown options to open close task confirmation popup
- Click Yes, close to confirm closing a task
Delete task
If you want to delete a task, follow the steps below:
- Click on Delete option in task dropdown options to open delete task confirmation popup
- Click Yes, delete to confirm deleting task.
Be careful though, this action is not revertible.