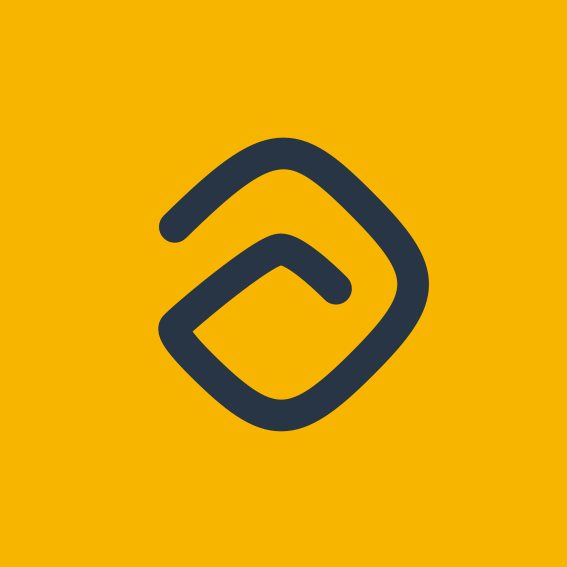Tag details
Learn how to view the settings of tags
krenare
Last Update 3 jaar geleden
When hovering a tag on side panel, you can click on more options icon to view tag dropdown options. You can change the color of a tag, edit, pin, close or delete a tag.
Change tag color
The idea behind colored tags is versatility, theming project, finding a certain tag or task only by skimming the project with no need of reading every task. Scalability use of the tag in combo with coloring makes any project adapt to different types of industries, methodologies, or companies for that matter. To learn how to change the color of a tag follow this guide.
Edit tag
To edit a tag, follow the steps below:
- Click Edit option in tag dropdown options to open edit tag popup
- Make any changes of the fields mention above and press Save to update the tag
- When changing the name of the tag, a checkbox option will show. If checked, all the tasks containing the tag will update the tag name in their description with the new one
Pin/Unpin tag
If a tag is used a lot or holds more importance than other tags, it is a good idea to pin it. To pin a tag, simply click on Pin option in tag dropdown options. Pinned tags are shown on a more separate list above other tags and are designed differently for a better UX. To unpin a tag, simply click Unpin option in pinned tag dropdown options.
Close tag
If you have finished working with a tag, or tasks related to that tag are done based on your terms, then it is a good idea to close a tag. Closing or archiving a tag to put i differently, can be later viewed on Closed tasks option in project dropdown options.
To close a tag, follow the steps below:
- Click on Close option in tag dropdown options to open close tag confirmation popup
- Click Yes, close to confirm closing the tag
- In popup, a checkbox option will ask if you want to close all related tasks. If checked, all the tasks containing the tag will be closed and moved to archive view
Delete tag
If you want to delete a tag, follow the steps below:
- Click on Delete option in tag dropdown options to open delete tag confirmation popup
- Click Yes, delete to confirm deleting tag.
- In popup, a checkbox option will ask if you want to delete all related tasks. If checked, all the tasks containing the tag will be permanently deleted
Be careful though, these actions are not revertible.